안녕하세요.
간혹 컴퓨터를 잘 모르시는 분들이 처음 조립식 컴퓨터를 사시고 나서 처음 부팅 시에 어떻게 윈도우를 설치하셔야 할지 모른다거나, 저장장치를 포맷 후 윈도우를 재설치 하고싶은 분들이 어떻게 이를 진행하는지 잘 모르는 경우가 있는 것 같습니다.
컴퓨터를 잘 아시는 분들이 매번 이분들을 도와주기 귀찮다면, 이 글의 과정을 따라해본다면 컴맹 분들에게 만들어진 USB 하나만 주고 USB만 꽂으면 알아서 윈도우가 설치되게끔 할 수 있습니다.
주의하세요! 자동으로 윈도우를 설치하게 되면 의도치 않은 파티션 삭제와 포맷이 이뤄질 수 있으며, 기존 시스템에 있던 중요한 데이터와 자료가 날아갈 수 있습니다. 충분히 유의하시고 진행하시기 바랍니다.
0. 준비물
- 8기가 이상의 빈 USB
- 윈도우 USB 제작 도구(Rufus 또는 윈도우 설치 미디어 제작 도구)
찾는게 귀찮으시다면 아래에 링크와 파일들을 올려드리겠습니다. 첨부파일을 직접 다운받는게 혹시라도 꺼려지시는 분들은 공식 홈페이지에서 다운받으셔도 됩니다.
Windows 11 다운로드 (microsoft.com)
Rufus - 간편하게 부팅 가능한 USB 드라이브 만들기
Rufus - 간편하게 부팅 가능한 USB 드라이브 만들기
Rufus는 USB 메모리 및 플래시 드라이브를 포맷하고 부팅할 수 있도록 만드는 도구입니다. 이 페이지 아래에 나열된 ISO 이미지 이외에도 Rufus는 여러 종류의 ISO 이미지를 지원합니다. (1) Windows 8 이
rufus.ie
1. 윈도우 부팅 USB 만들기
- 혹시라도 이 글을 보고 부팅 USB까지 제작하시려는 분들은 다른 분들이 포스트 해둔 윈도우 부팅 USB 제작하기 방법을 참조하시는게 좀 더 나을겁니다.
- 여기서는 Rufus를 사용하시는 분들은 과정을 안다고 가정하고 생략하고, 윈도우 설치 미디어 만들기 도구를 이용하는 과정만 간단히 설명드리겠습니다.
- 컴맹 분들은 첨부해둔 윈도우 설치 미디어 만들기 도구(mediaCreationTool_Win11_23H2.exe)를 사용하길 강력하게 권장드립니다.
1) 윈도우 공식 홈페이지에서 미디어 생성 도구를 다운받습니다.
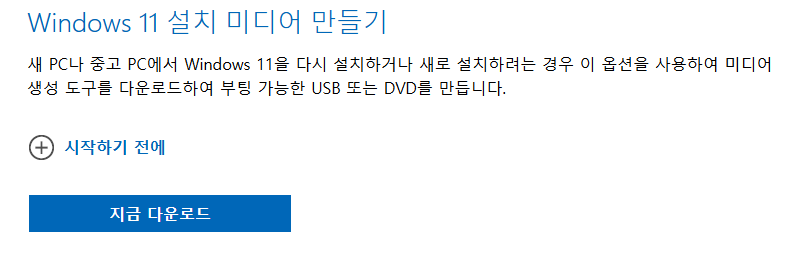
2) 미디어 생성도구를 이용한다면 다음을 누르면 나오는 선택지에서 'USB 플래시 드라이브'를 선택 후, 자신의 USB를 선택하면 알아서 부팅 가능한 USB를 제작하기 시작합니다.
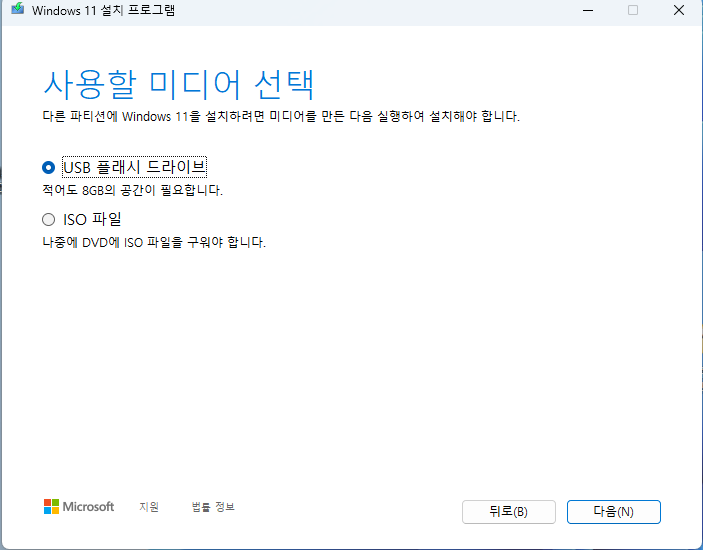
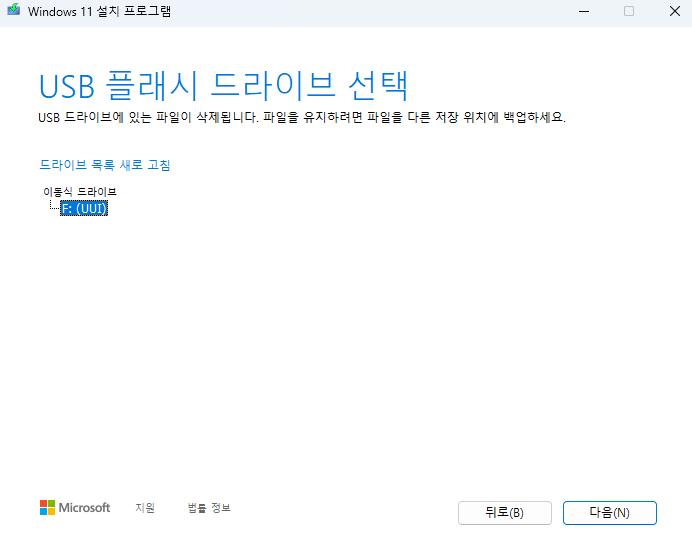
2. 설치를 입맛대로 자동화하기
Generate autounattend.xml files for Windows 10/11 (schneegans.de)
Generate autounattend.xml files for Windows 10/11
Region and language settings: Install Windows using these language settings: Display menus, dialog boxes, etc. in this language, which must match the language of your Windows 10/11 installation medium: Arabic Brazilian Portuguese Bulgarian Chinese Simplif
schneegans.de
오늘의 핵심 내용입니다. 이 페이지에서 만들어진 XML 파일을 USB에 추가하기만 하면 됩니다. 영어가 힘든 분들을 위해 중요한 내용들을 살펴보겠습니다.
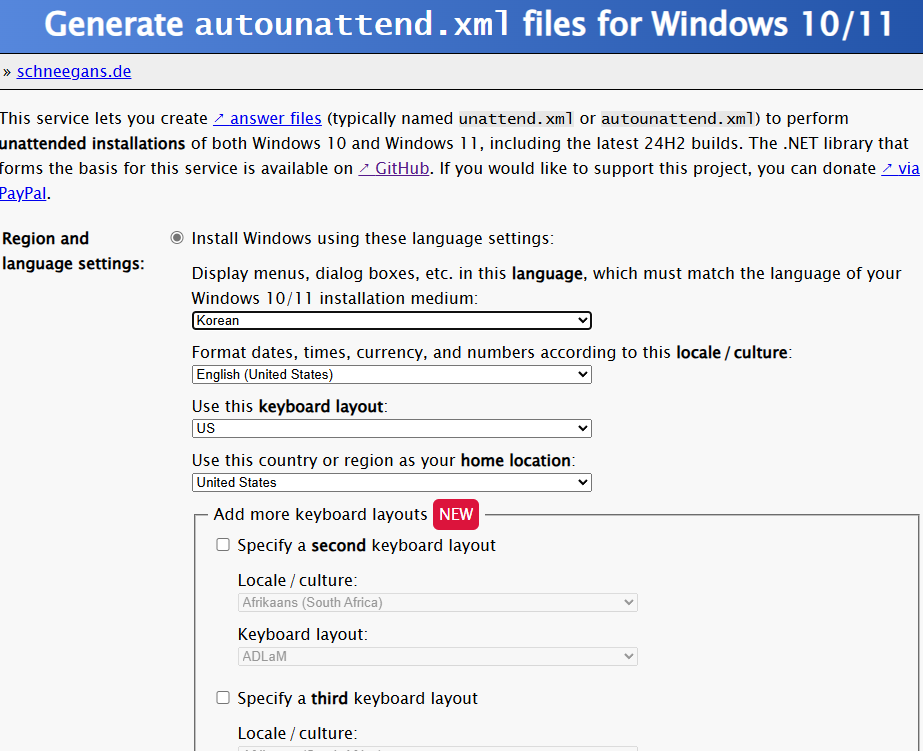
- Region and Language settings: 언어/지역 설정입니다. "Korean"으로 바꿔줍시다.
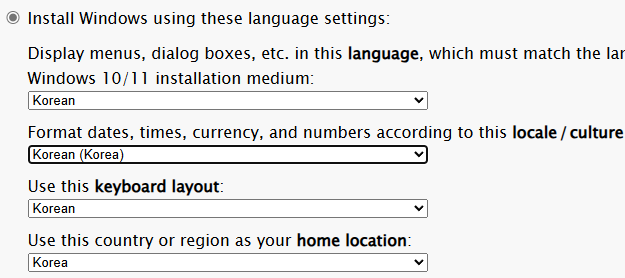
- Processor architectures: 어떤 CPU에 맞는 운영체제를 설치할건지 물어보는 겁니다. Windows 11은 64비트 운영체제이므로 "Intel/AMD 64-bit"를 골라줍시다.

- Setup settings: 윈도우 11을 설치할 때 시행하는 점검 사항(TPM, Secure boot)을 비활성화하고 마이크로소프트 계정 로그인과 연관된 인터넷 연결 없이 설치 기능을 활성화 할건지 물어보는 창입니다. 만약 윈도우 11이 공식적으로 지원 안되는 하드웨어에 윈도우 11을 설치한다면 반드시 "Bypass Windows 11 requirements check" 는 체크해줍시다.
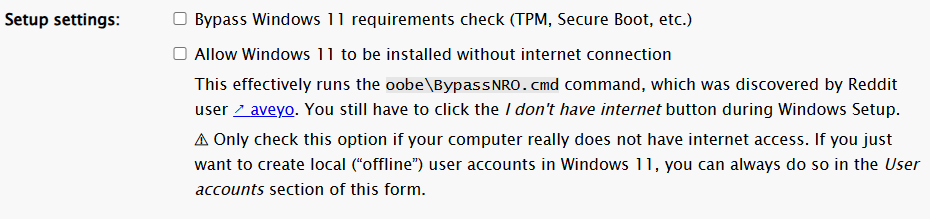
- Partitioning and formatting: 윈도우 설치 시, 파티셔닝과 관련된 부분입니다.
- Partition the disk interactively during Windows Setup은 사용자가 설치 시, 직접 파티셔닝을 하겠다는 의미입니다. 저희는 그렇게 진행할게 아니므로 아래의 Let Windows Setup wipe, partition and format your hard drive를 골라줍시다. 나머지 설정은 그대로 둡시다.
- 아래로 설정하면 무조건 디스크 0번이 자동으로 새로 포맷되고 파티셔닝 됩니다. 경우에 따라 다르지만, 이미 윈도우가 있는 분들은 C 드라이브가 싹 다 날아간다고 보시면 됩니다.
- 거듭 강조드립니다. 중요한 자료가 있는 컴퓨터에서 이 설정을 적용한 USB로 부팅하면 사용자에게 묻지도 않고 바로 포맷해버릴 수 있습니다. 굉장히 주의해야 합니다.
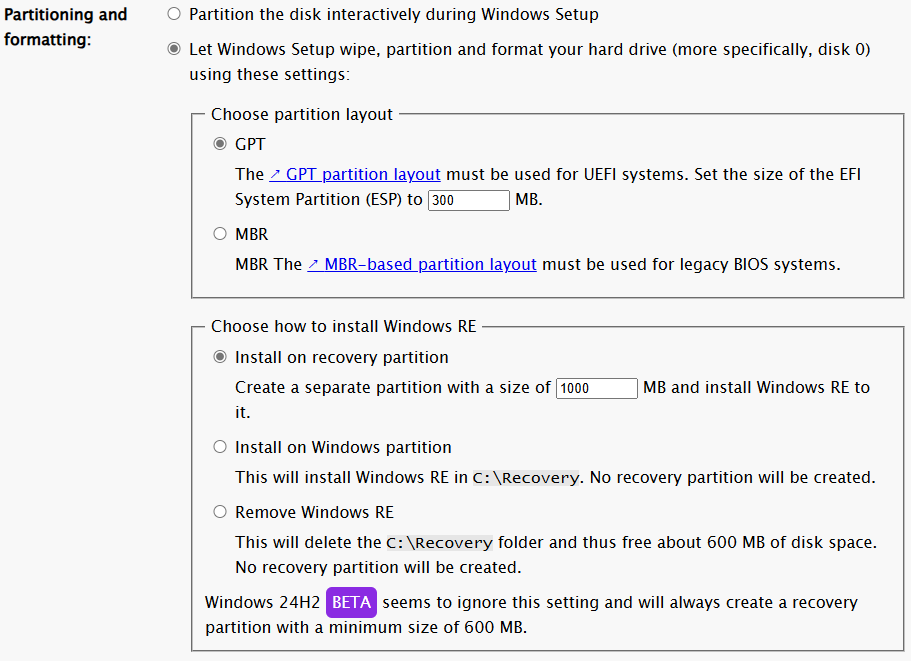
- Windows edition: 설치하고자 하는 윈도우 에디션을 고르고 제품키를 등록하는 부분입니다. 윈도우 인증은 나중에 진행해도 되므로 우선 Use a generic product key 설정으로 두고, Install this edition of Windows를 "Home/Pro" 중에 골라줍시다.
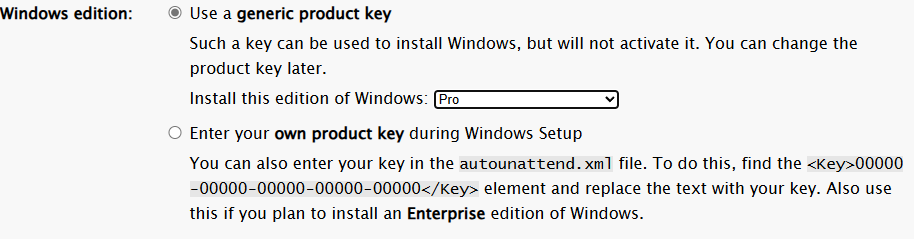
- User accounts: 사용자 계정에 관한 부분입니다. 만약 마이크로소프트 계정을 사용하지 않을 예정이라면 여기서 사용할 계정 이름과 비밀번호를 하나만 만드시면 됩니다. 비밀번호는 비워둘 수 있습니다.
- 만약 마이크로소프트 계정으로 로그인 한다면 하단의 Add user accounts interactively during Windows Setup을 골라주시면 됩니다.
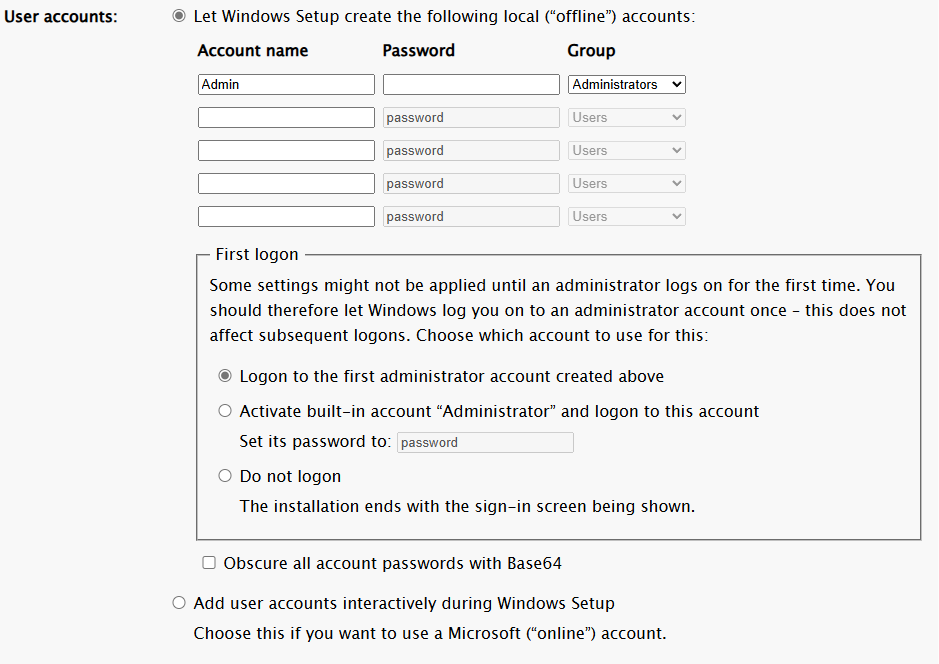
- 나머지 기타 설정들도 있습니다만, 이건 그다지 중요하진 않습니다. 이제 제일 하단으로 내려가보면 "Download .xml file"이라는 버튼이 보일 겁니다. 다운로드 해줍시다.

- 다운로드가 완료되었다면 다운된 "autounattend.xml" 파일을 윈도우 부팅 USB의 최상단 경로에 놔둬줍시다.
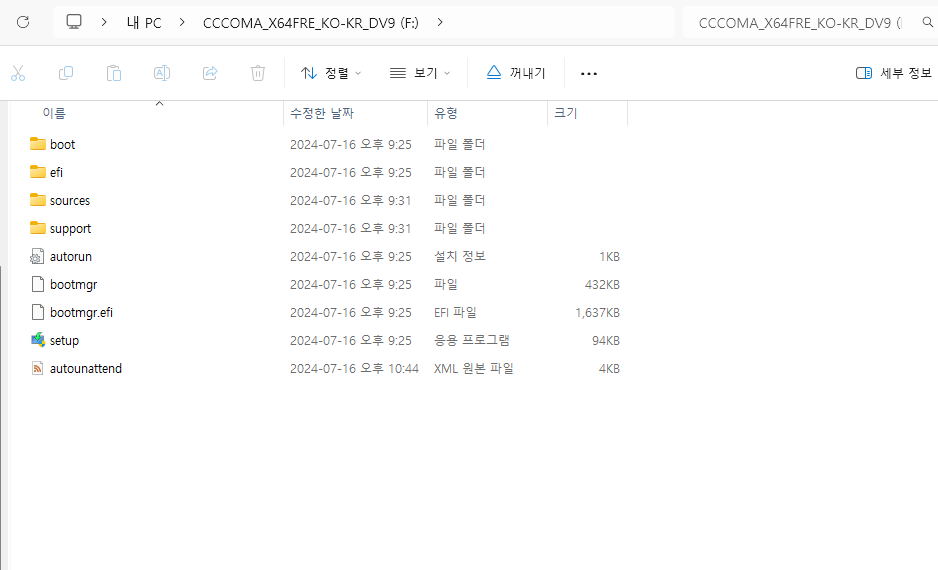
다 되었습니다! 이제 USB로 부팅하기만 하면 윈도우 설치가 알아서 자동으로 될겁니다. 한번 가상머신에다가 윈도우를 설치하는 동영상을 볼까요?
3. 결과물
- 파티셔닝 자동 설정과 기타 설정들을 한 후 가상 머신에 윈도우를 깔아봤습니다. 성공적으로 작동합니다. 원래라면 이것저것 사용자에게 물어봤어야 할 항목들이 그런 것 없이 알아서 진행되는 모습입니다.
필요하신 분들이 이 글을 보고 도움이 되었으면 하는 바램입니다.
긴 글 읽어주셔서 감사드립니다.
이런 포스트는 어떤가요?
중고 컴퓨터, 판매/구매 가격은 얼마 정도가 적당할까? (tistory.com)
중고 컴퓨터, 판매/구매 가격은 얼마 정도가 적당할까?
안 쓰는 컴퓨터가 생기면 다들 당근, 중고나라, 번개장터 등에 판매하거나컴퓨터는 필요한데 돈은 없다면 사람들이 사용하던 중고 컴퓨터에 눈이 가기 마련입니다. 하지만 정작 내가 사거나 판
thumbdotch.com
'컴퓨터 관련 지식 > 윈도우' 카테고리의 다른 글
| 고클린, 3DP 같은 프로그램들은 여전히 필요할까? - 윈도우 최적화에 대하여 (1) | 2024.08.08 |
|---|---|
| 윈도우 관리자 계정을 실수로 없애버렸다면? 안전 모드를 이용해보자! (3) | 2024.08.06 |
| VCRUNTIME140.dll /MSVCP140.dll / CONCRT140.dll 오류 해결 방법 (0) | 2024.06.20 |
| BCD (0xc0000098) 블루스크린 해결 방법 (0) | 2024.06.18 |
| 윈도우 11 PIN 없이 로그온하게 설정하는 법 (0) | 2024.06.17 |